-
06-28
-
06-30
-
06-26
-
06-26
-
11-25
怎么彻底清除上网记录(win7清除上网痕迹步骤)
发布时间:2022-09-22 11:18:56
文章来源:www.ziyuanm.com
访问次数:
浏览器是上网后会留下一些历史记录。为了保护隐私安全我们通常使用浏览器自动的功能清理历史记录和临时文件,下面给大家分享win7清除上网痕迹步骤。
1、打开浏览器,依次点击查看-历史记录项。
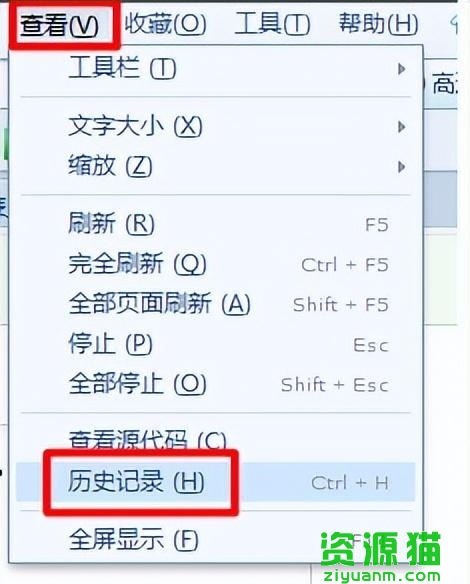
2、在打开的历史记录窗口中,点击“删除”。

3、解压并以管理员权限运行上网记录深度擦除工具程序。
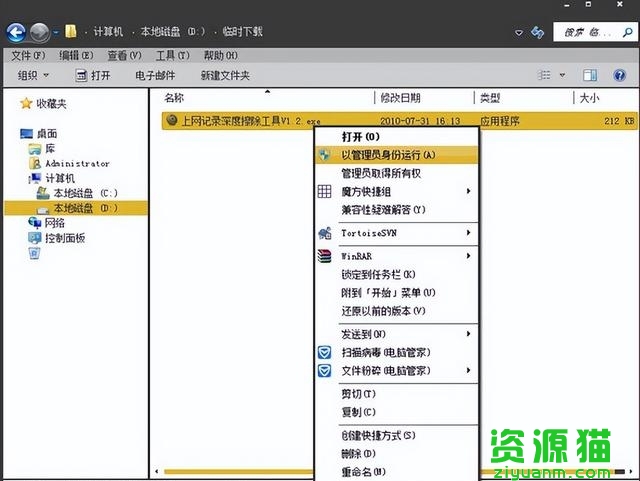
4、选择要扫描的磁盘,点击扫描上网记录按钮。
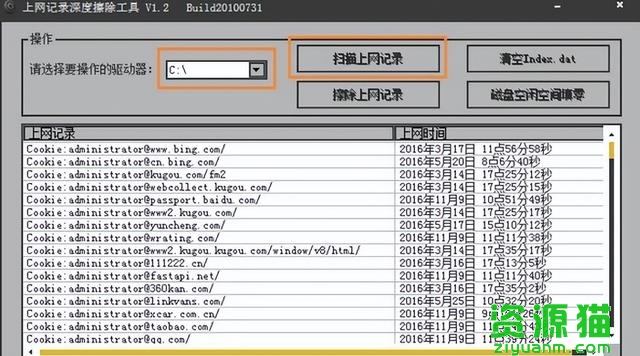
5、直接点击擦除上网记录按钮。
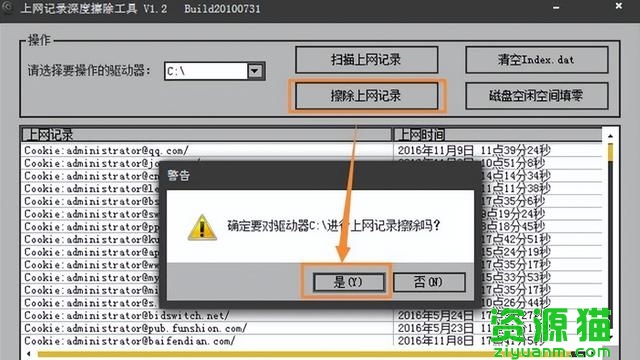
6、依次点击工具-nternet选项进入。

7、在弹出的Internet选项窗口中,切换至“常规”选项卡,勾选“退出时删除浏览历史记录”项。
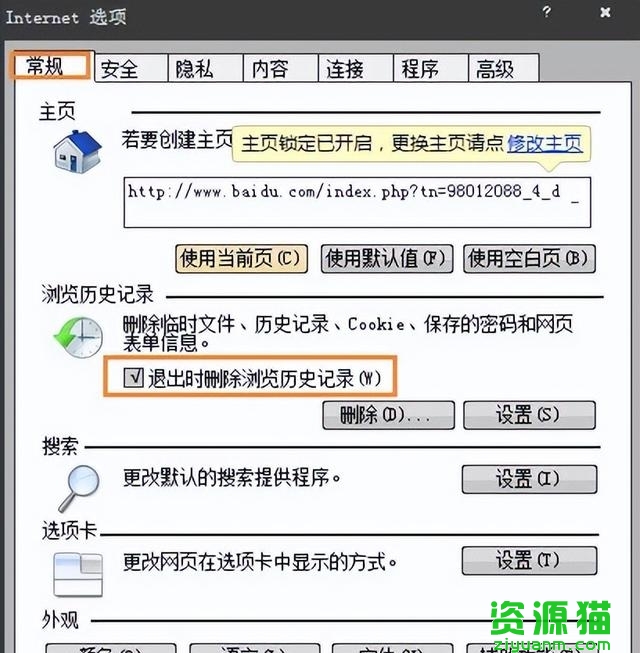
8、点击“浏览历史记录设置”按钮,在弹出的窗口中将“网页保存在历史记录中的天数”设置为“0”然后点击确定。
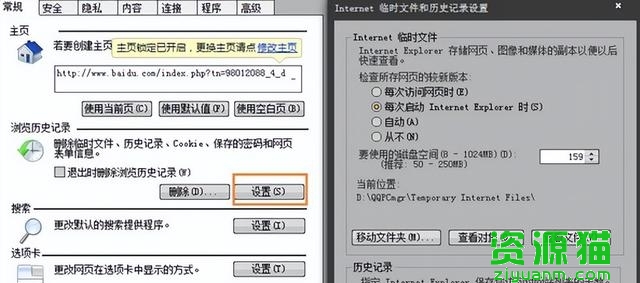
最新资讯
热门网站













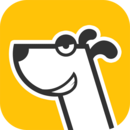

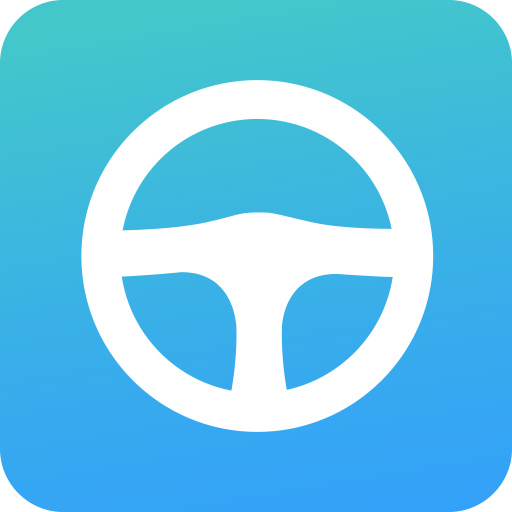



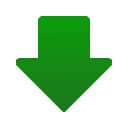



 皖公网安备 34018102340473号
皖公网安备 34018102340473号